Online Bachelor Advising
Below is a list of advising contacts for our online bachelor students since The Advising Center serves only traditional undergraduate students.
| Program | Primary Contact | Phone Number | |
|---|---|---|---|
| B.S. in Bible, Theology, and Apologetics | Incoming students: Lena You Continuing students: James Petitfils |
lena.you@biola.edu james.m.petitfils@biola.edu |
(562) 903-4820 |
B.S. in Psychology |
Quiana Oates | quiana.oates@biola.edu | (562) 944-0351 ext. 5757 |
B.S. in Business Management |
Brooke Hales | brooke.n.hales@biola.edu | (562) 944-0351 ext. 5174 |
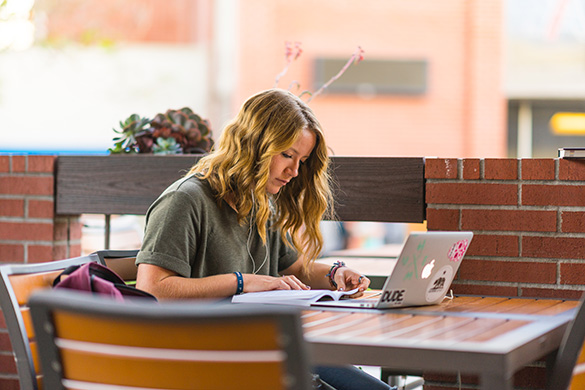
Additional Resources
- For incoming student registration and enrollment, explore the Online Bachelor’s What’s Next page.
- For scholarship opportunities, explore the Financial Aid Opportunities page.
- For graduation planning, explore the Registrar’s Graduation page.
- For current student resources, explore the Current Students hub.